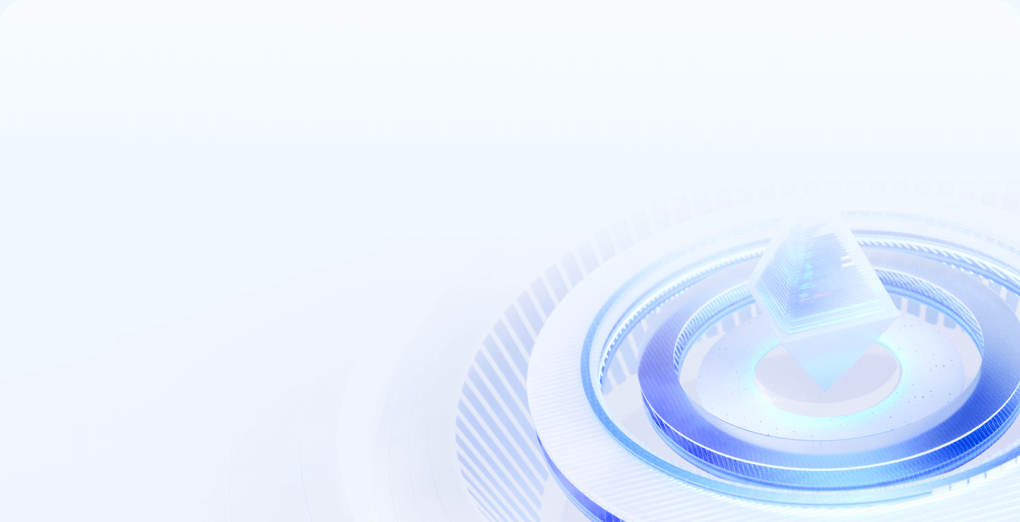《一台主机如何轻松连接双显示器,实现高效多任务处理》
如何实现两个显示器共用一个主机
在现代办公和娱乐环境中,双显示器已经成为提高效率和体验的重要工具。无论是需要同时处理多个任务的办公室工作,还是享受游戏与多媒体内容的家庭用户,双显示器都能提供更宽广的视野和更加便捷的操作体验。本文将详细介绍如何将两个显示器连接到一个主机上,帮助您更好地利用这项技术。

一、准备工作
首先,在连接双显示器之前,您需要检查以下几个关键要素:

-
主机的显卡支持:检查您的显卡是否支持双显示器输出。大多数现代显卡都具备这一功能,您可以在显卡的官方说明书或参数中找到相关信息。
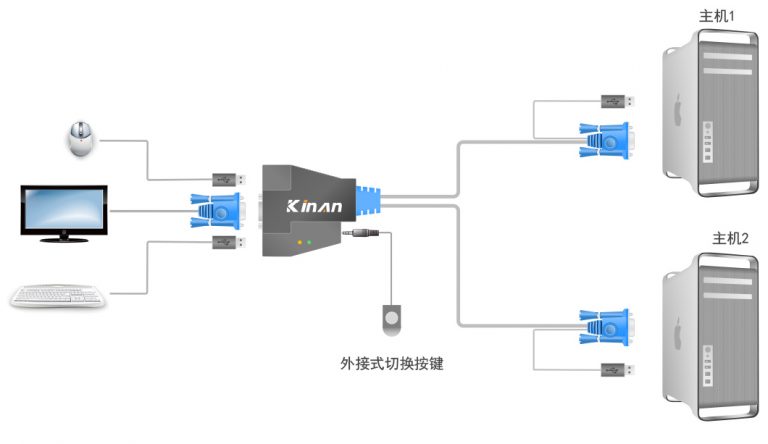
-
显示器接口:不同显示器可能使用不同的接口,如HDMI、DP、DVI或VGA。确保您的主机和显示器都有相应的接口,或者准备好适配器。
-
电源线:确保每个显示器都能正常接入电源。
二、连接显示器
在准备工作完成之后,可以开始连接显示器。以下是具体的步骤:
-
关闭计算机:在进行任何硬件连接前,确保先关闭计算机并拔掉电源。
-
连接显卡和显示器:使用合适的电缆将两个显示器连接到主机的显卡上。一般来说,您可以将第一个显示器连接到主显卡的主接口,如HDMI或DP接口,然后将第二个显示器连接到另外一个可用的接口。
-
打开计算机:连接完成后,插上电源,打开计算机。
三、设置显示器
在计算机启动后,您需要进行一些设置来确保两个显示器能够正常工作。以下是设置步骤:
-
进入显示设置:在Windows系统中,右击桌面,选择“显示设置”。在Mac系统中,前往“系统偏好设置”,点击“显示器”。
-
识别显示器:在显示设置中,您会看到已连接的显示器。点击“识别”,系统会显示每个显示器的编号,确保它们识别正确。
-
调整显示器模式:您可以选择“扩展”或“复制”模式。
- 扩展模式:允许两个显示器显示不同的内容,适合多任务处理。
- 复制模式:两个显示器显示相同的内容,适合演示时使用。
-
调整分辨率和布局:可以根据需要调整每个显示器的分辨率,使其最佳适配您的使用习惯。同时,您还可以拖动显示器图标来调整它们的相对位置,从而确保鼠标能够顺利地在不同显示器间移动。
四、可能遇到的问题及解决方案
在连接和设置双显示器的过程中,可能会遇到一些问题。以下是常见问题及其解决方案:
-
无法识别显示器:确保所有连接都牢固,并重新启动计算机。如果问题持续存在,尝试更换接口或电缆。
-
显示器分辨率不正常:前往显示器的设置页面,确保所选分辨率与显示器的最大支持分辨率一致。
-
屏幕闪烁或失真:检查信号电缆是否受损,尝试更换电缆或使用不同的接口。
五、总结
通过以上步骤,您可以轻松将两个显示器连接到一个主机上,享受更高效、更便捷的工作与娱乐体验。在现代数字生活中,双显示器已经成为一种趋势,掌握这一技能将有助于提升个人生产力和使用体验。无论您是工作、学习还是娱乐,双显示器的优势都值得您去探索与实践。