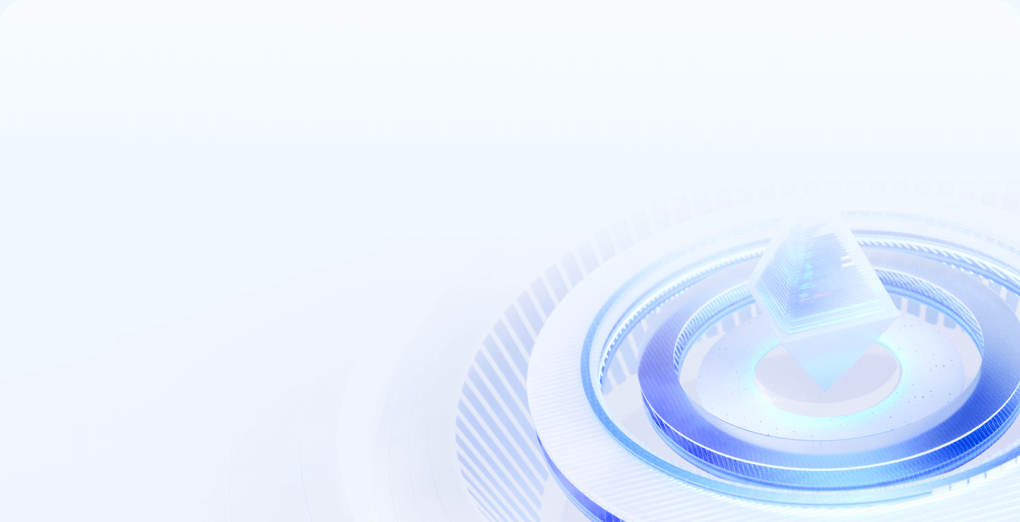耳麦插入主机后无声吗?五大解决方案助你排除故障!
耳麦插主机后边听不到声音的解决方法
在日常生活中,我们常常会遇到一些困扰,例如耳麦插入主机后却听不到声音的情况。这不仅影响使用体验,还可能影响工作和学习的效率。本文将为您介绍耳麦插入主机后听不到声音的原因以及对应的解决方法,帮助您快速排除故障。

一、常见原因分析
-
音频接口问题
在主机后面通常有多个音频接口,如果您将耳麦插入错误的接口,自然无法听到声音。一般而言,耳麦的接口应该插入标识为音频输出(通常是绿色)的插口。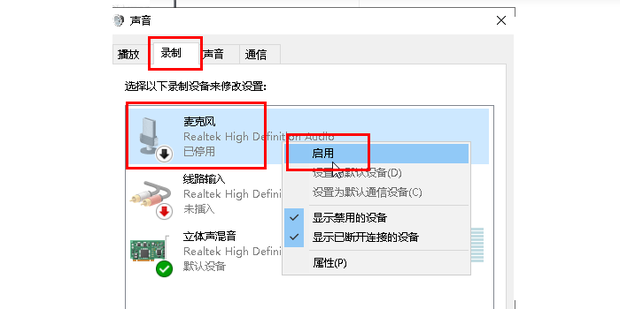
-
耳麦故障
耳麦本身如果出现故障,例如内部线缆断裂、耳机扬声器损坏等,那么即使连接正常,声音也会无法输出。这种情况下,可以尝试用其他设备测试耳麦是否正常。 -
驱动程序问题
在使用耳麦时,如果电脑的声卡驱动未安装或者出现问题,也可能导致耳麦无法正常工作。确保驱动程序是最新的,并且已正确安装。 -
音量设置问题
有时,耳机音量被意外调低或静音。检查电脑的音量设置,确保音量未被调至最低或静音状态。 -
操作系统设置问题
不同的操作系统对音频设备的管理方式不同,未正确设置音频输出设备,会导致耳麦无法接收到声音。
二、解决方法
1. 检查音频接口
首先,确认耳麦插入的接口是否正确。通常,绿色插口是音频输出口,确保耳麦插入对应的接口。如果主机后面没有该接口,可以尝试前面的耳机插孔。
2. 测试耳麦
可以将耳麦插入其他设备,如手机或另一台电脑,检查耳麦本身是否正常工作。如果在其他设备上听得到声音,说明耳麦没问题,问题可能出在主机上。
3. 更新驱动程序
打开设备管理器,找到“声音、视频和游戏控制器”,右键点击您的音频设备,选择“更新驱动程序”。确保使用最新版本的声卡驱动程序。
4. 检查音量设置
右下角的音量图标通常会显示音频输出的状态,可以右键点击音量图标,选择“播放设备”。在弹出的窗口中,确保耳麦被设置为默认设备,并检查音量滑块是否被调低或静音。
5. 操作系统音频设置
在Windows系统中,可以通过“控制面板”或“设置”进行音频设备的设置。确保耳麦设备被激活,并被指定为默认的音频播放设备。在Mac系统中,可以通过“系统偏好设置”中的“声音”选项进行管理。
三、总结
当耳麦插入主机后听不到声音时,不必过于担心。通过检查音频接口、测试耳麦、更新驱动程序、调整音量设置及操作系统音频设置等步骤,您通常可以顺利解决问题。如果经过多种尝试后仍然无法解决,可能需要考虑送修或者更换耳麦设备。希望这篇文章能帮助您解决耳麦无法发声的问题,让您的工作和生活更加顺利。